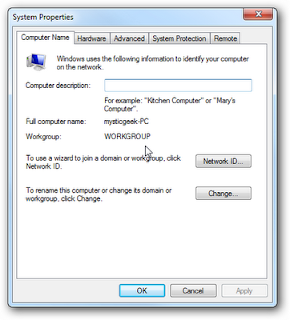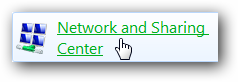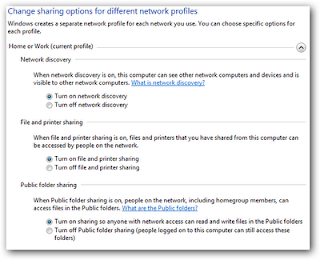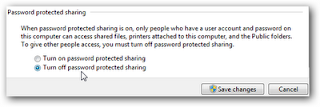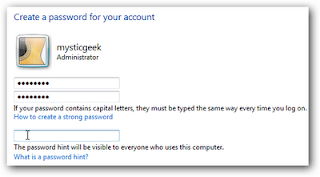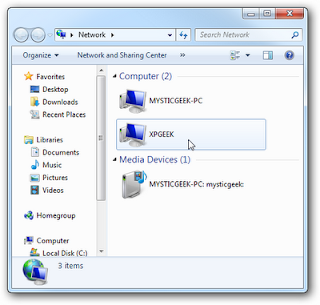Follow these steps to install IIS on
Windows Vista:
Internet Information Services (IIS)
1.Open the Control Panel from the Start menu
2.Double-click Programs and Features
3.Click "Turn Windows features on or off" (a link to the left)
4.Select the check box for Internet Information Services (IIS), and click OK
After you have installed IIS, make sure you install all patches for bugs and security problems. (Run Windows Update).
Follow these steps to install IIS on
Windows XP and Windows 2000:
1.On the Start menu, click Settings and select Control Panel
2.Double-click Add or Remove Programs
3.Click Add/Remove Windows Components
4.Click Internet Information Services (IIS)
5.Click Details
6.Select the check box for World Wide Web Service, and click OK
7.In Windows Component selection, click Next to install IIS
After you have installed IIS, make sure you install all patches for bugs and security problems. (Run Windows Update).
Test Your Web
After you have installed IIS, follow these steps:
1.Look for a new folder called Inetpub on your hard drive
2.Open the Inetpub folder, and find a folder named wwwroot
3.Create a new folder, like "MyWeb", under wwwroot
4.Write some ASP code and save the file as "test1.asp" in the new folder
5.Make sure your Web server is running (see below)
6.Open your browser and type "http://localhost/MyWeb/test1.asp", to view your first web page
Note: Look for the IIS (or PWS) symbol in your start menu or task bar. The program has functions for starting and stopping the web server, disable and enable ASP, and much more.