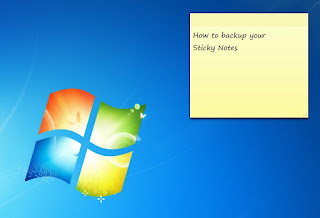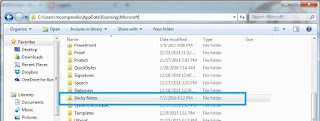Back in WindowsXp and Windows7, I used to share my PC's network resources to other PC via a wireless connection.
Either, it is for an internet connectivity or connecting into a distant control system of a machine in an industrial plant for doing some remote maintenance. It was known as AdHoc network back then.
This setup might not be the best with what the current technology can offer. But for some instances, it helps me a lot.
Here is how I did it with my Windows10 PC.
Check if your wireless adapter supports "Hosted Network"
netsh wlan set hostednetwork mode=allow ssid=<SSID> key=<Password>
2. Once Hosted Network is created, activate it by the following command:
netsh wlan start hostednetwork
Share the internet connection to the Hosted Network
At this point, a Hosted Network is already created and activated. Any WiFi capable devices can now connect with this hosted network. However, the internet connectivity is not yet accessible. It needs to be shared first using the Internet connection sharing feature.
1. Go to Network Connections
2. Right-click the network adapter where an internet connection reside
3. Select the Properties
4. Click the Sharing tab
5. Check the Allow other network users to connect through this computer's Internet connection option
6. Select the Microsoft Hosted Virtual Adapter (where the created Hosted Network reside) from the drop-down menu of Home networking connection
7. Click OK to finish
Either, it is for an internet connectivity or connecting into a distant control system of a machine in an industrial plant for doing some remote maintenance. It was known as AdHoc network back then.
This setup might not be the best with what the current technology can offer. But for some instances, it helps me a lot.
Here is how I did it with my Windows10 PC.
Check if your wireless adapter supports "Hosted Network"
1. Open the Command Prompt as administrator
2. Verify if the wireless adapter support Hosted Network using the command:
netsh wlan show drivers
If the wireless adapter isn't supported then it is no luck to proceed. I suggest to try a USB wireless adapter that can support Hosted Network.
Create a wireless Hosted Network
1. While still in the command prompt, use the following command to create a Hosted Network:netsh wlan set hostednetwork mode=allow ssid=<SSID> key=<Password>
2. Once Hosted Network is created, activate it by the following command:
netsh wlan start hostednetwork
Share the internet connection to the Hosted Network
At this point, a Hosted Network is already created and activated. Any WiFi capable devices can now connect with this hosted network. However, the internet connectivity is not yet accessible. It needs to be shared first using the Internet connection sharing feature.
1. Go to Network Connections
2. Right-click the network adapter where an internet connection reside
3. Select the Properties
4. Click the Sharing tab
5. Check the Allow other network users to connect through this computer's Internet connection option
6. Select the Microsoft Hosted Virtual Adapter (where the created Hosted Network reside) from the drop-down menu of Home networking connection
7. Click OK to finish