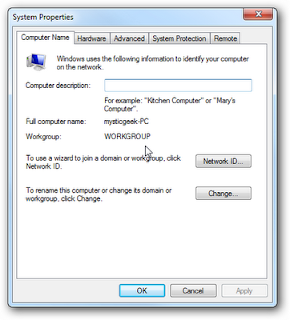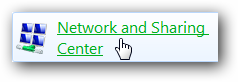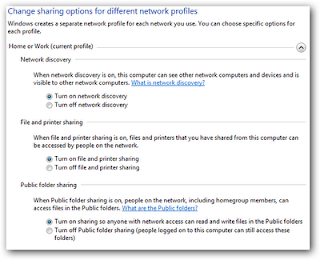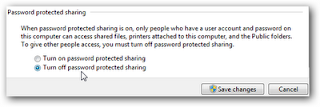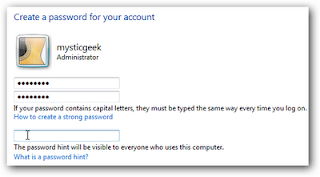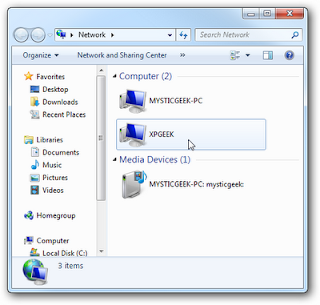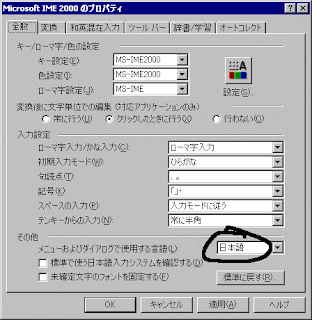So if you already have a Picasa account and have pictures you’d like to include on your blog, you should check out this widget. If you don’t have Picasa yet, I highly recommend you download it for free by clicking on the link below.
After you select the photo album and settings you want to use, it gives you some code to paste into your site. You can either paste it into your post or add it to your sidebar by creating an html/javascript widget. Then just paste the code into the widget and save.
Here’s a screenshot of the widget being setup:
Notice how easy the setup process is. It provides the code to paste into your blog and then you’ll have a flash slideshow rotating through all your photos! Pretty cool. I was going to include a working demo but once you login to your account and start building a slideshow, it shows you real-time how it works. It’s worth checking out….enjoy!